Ett flertal datoråterförsäljare märker inte ut vilka versionsnummer som är aktuella för de USB-portar som återfinns på datorn. I dagsläget är tre typer av USB-portar mest vanligt förekommande; USB 1.1, USB 2.0 samt USB 3.0 (numera upp till 3.2).
Utöver de sedvanliga USB-portarna existerar även USB typ C-uttag, som är enkla att särskilja från ”vanliga” USB-portar tack vare dess rundade form.

Gör så här för att ta reda på vilka typer av USB-portar som finns tillgängliga på din Windows 10-dator:
Steg 1: Sök efter och klicka på ”Enhetshanteraren”

Steg 2: Klicka på ”USB-styrenheter” för att få vetskap om vilka USB-portar som finns tillgängliga.
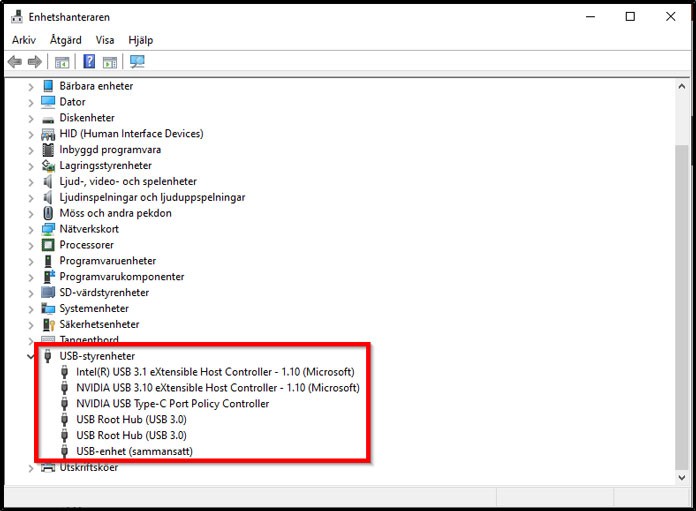
Steg 3 (valfritt): Dubbelklicka på en valfri USB-port för att kontrollera huruvida anslutningen fungerar som den ska.

Steg 4 (valfritt): Om du är osäker på vilken USB-port som din USB-hårddisk eller ditt USB-minne anslutits till, utför ett prestandatest med USB UserBenchmark. Om överföringshastigheten överstiger 40 MB/s bör tillbehöret vara fastsatt i en USB 3.0-port eller bättre.
En äldre USB-port lämpar sig utmärkt för att installera Linux via ett USB-minne, men hastighetsläget blir oftast lidande. Den USB-sticka som återfinns på bilden nedan har anslutits i en föråldrad USB 2.0-port.

Som tumregel bör du alltid använda de snabbaste USB-portarna i samband med att en ny enhet ansluts; dels då överföringshastigheten förbättras och dels då mer moderna USB-portar klarar av att ladda bärbara enheter på en kortare tid i jämförelse med föråldrade USB-portar.







Lämna en kommentar