I den här artikeln förklarar vi vad Linux är, samt hur du installerar operativsystemet på Windows. Och då det finns ett stort antal Linuxdistributioner tillgängliga på nätet hjälper vi dig även att välja rätt programvara.
Snabblänkar
Vad är Linux?
Linux är ett operativsystem med öppen källkod, som används av alltifrån programmerare till hjälporganisationer. Två av Linux största fördelar är dess flexibilitet, samt dess förmåga att hålla användaren säker från diverse säkerhetshot.
Hur många Linuxdistributioner finns det?
Det finns hundratals Linuxdistributioner, och många av dessa har nischats mot ett specifikt syfte. För att nämna tre relevanta exempel lämpar sig Linux-system bland annat för serverdrift, samt drift av routrar och moden.
Linux finns även tillgängligt mobiltelefoner med Android, men många av de distributioner som nämns nedan passar bäst för persondatorer.
Arch: Denna Linuxdistribution är mest populär bland utvecklare, då många funktioner måste anpassas manuellt.
CentOS: Denna distribution är kraftigt inspirerad av Linux Red Hat, och lämpar sig bäst för drift av webbservrar.
Debian: En stabil och populär Linuxdistribution, som oftast används som ett konventionellt operativsystem för hemanvändare. Debian beskrivs som en av de mest användarvänliga distributionerna.
Fedora: Är likt CentOS kraftigt inspirerad av Red Hat-distributionen, och populär bland hemanvändare.
Gentoo: En svårlärd Linuxdistribution som nischats mot experter, då koden måste konfigureras innan distributionen kan användas.
LinuxMint: Grundades år 2006, och är en av världens mest populära distributioner, i synnerhet för hemanvändare.
OpenSUSE: En lättanvänd distribution och ett bra alternativ till Windows 10. Då prestandakraven är minimala kan denna Linuxdistribution installeras och användas på nästan alla datorer.
RedHat enterprise: En populär Linuxdistribution grundades år 2004, och härstammar från Red Hat Linux.
Slackware: En av de äldsta Linuxdistributionerna, som beskrivs som både lättinstallerad och lättanvänd.
Ubuntu: Världens tredje mest populära operativsystem, efter Windows och MacOS. Ubuntu är baserad på Debian Linux Distribution, och har ett enkelt, men samtidigt funktionellt gränssnitt.
Den bästa Linuxdistributionen!
Allt är subjektivt, så även valet av rätt Linuxdistribution. Det viktigaste är att den specifika distributionen möter dina krav. I många fall behöver du prova ett flertal distributioner innan du hittar den som passar dig bäst, då samtliga distributioner har en unik design, samt unika appar samt säkerhetsfunktioner.
Läs mer: Kom igång med Skype på 5 minuter
I denna guide installerar vi Ubuntu, då den distributionen är mest nybörjarvänlig.
Installera Linux på Windows 10
I de nedanstående stegen beskriver vi hur du installerar Ubuntu med en USB-sticka, samt hur du ”bootar” upp systemet med hjälp av en virtuell maskin.
För att du ska kunna nyttja Ubuntu krävs en dator med:
- 2 GHz dual core-processor eller bättre.
- 4 GB RAM.
- 25 GB ledigt lagringsutrymme.
Del 1: Installera Linux med en USB-sticka

Steg 1: Ladda ner ISO-filen för Ubuntu via denna länk. Installationsfilen är för närvarande 2.6 GB stor, och tar cirka 20 minuter att ladda ner med en 250/100-Mbit-anslutning.
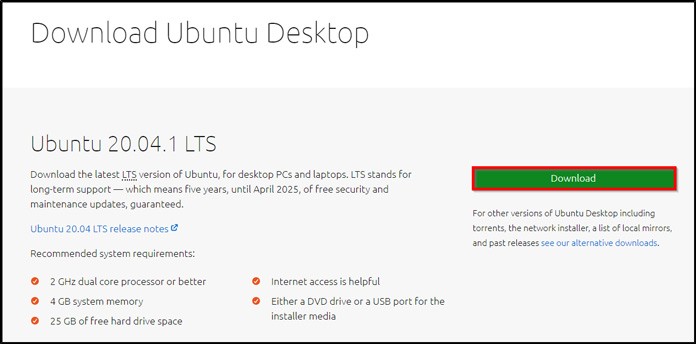
Steg 2: Ladda ner och installera Universal USB Installer.
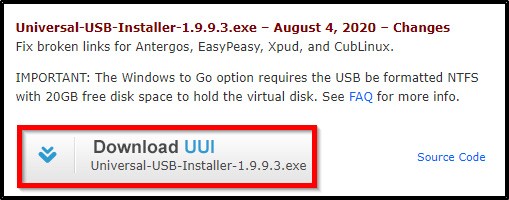
Steg 3: Starta upp Universal USB Installer och välj ”Ubuntu” vid steg 1. Vid steg 2; klicka på ”Browse”, och välj därefter ISO-filen för Ubuntu. Vid steg 3 anger du den USB-port vari USB-minnet är placerat.
Om du inte hittar USB-minnet i listan, bocka för ”All Drives Shown”, och om ditt USB-minne inte är tomt, välj ”Will Fat 32 Format”. Avsluta med att klicka på ”Create”.

Steg 4: Välj ”Ja” för att installera Linux på USB-minnet.
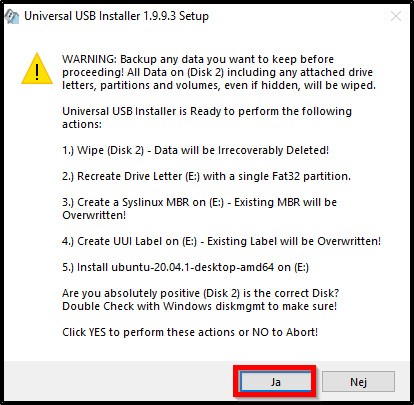
Steg 5: Programmet gratulerar dig, och säger att du har en ”bootbar” USB-sticka, som fungerar utmärkt för att installera Ubuntu.
Men om du vill skaffa Ubuntu utan att påverka din ordinarie Windowsinstallation, rekommenderar vi att du skapar ett virtuellt operativsystem.
Del 2: Installera Linux som ett virtuellt operativsystem
Du bör i första hand installera din Linux-distribution som ett virtuellt operativsystem, då du kan behålla din Windows-installation i oförändrat skick. Närmare bestämt kan du när som helst starta upp Linux, med ett enkelt knapptryck.
Följ stegen nedan för att skapa ett virtuellt operativsystem med hjälp av Virtual Box.
Steg 1: Ladda ner Virtual Box via denna länk. Lägg märke till att du måste välja ”Windows Hosts”.

Steg 2: Öppna installationsfilen och välj ”Next”
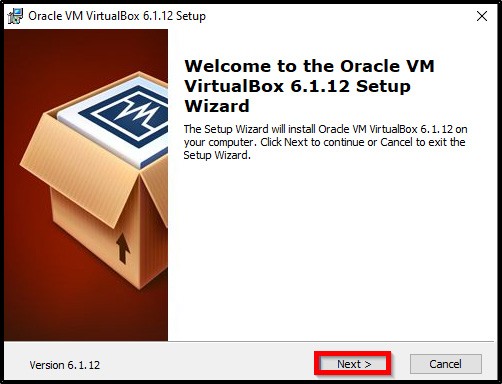
Steg 3: Välj installationskatalog. Den katalog som anges som standard passar utmärkt. Klicka därefter på ”Next” för att fortsätta.

Steg 4: Välj återigen ”Next”.

Steg 5: Välj ”Yes”, för att acceptera att din internetuppkoppling bryts under en kort period.

Steg 6: Välj ”Install”.

Steg 7: Klicka på ”Installera”, när nedanstående skylt uppenbarar sig.

Steg 8: Nu är installationen slutförd. Klicka på ”Finish” för att starta upp VM Virtual Box.
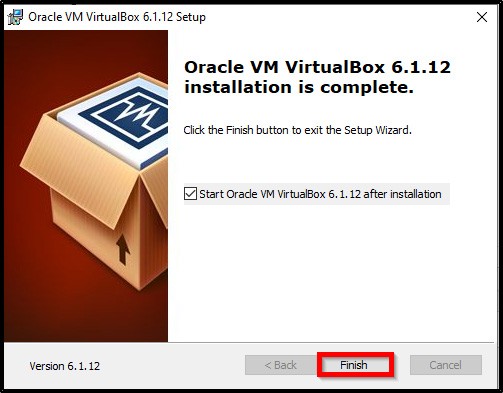
Del 3: Skapa ett virtuellt operativsystem
Steg 1: När du är inne i gränssnittet för Virtual Box, välj ”New”.

Steg 2: Börja med att namnge ditt virtuella operativsystem, förslagsvis till Ubuntu. Strax efter ”Type” väljer du ”Linux”, och vid ”Version”, välj ”Ubuntu (64-bit)”. Klicka på ”Next” för att fortsätta.
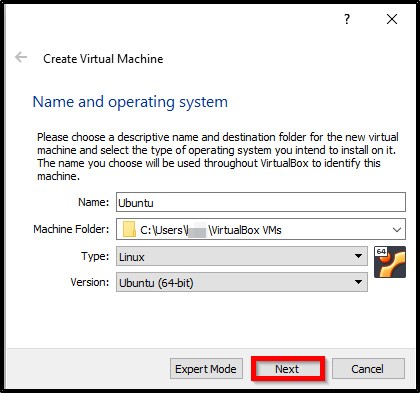
Steg 3: Du måste nu allokera minne till ditt virtuella operativsystem. Standardalternativet, dvs. 1 GB RAM, passar utmärkt. Välj ”Next” för att fortsätta.
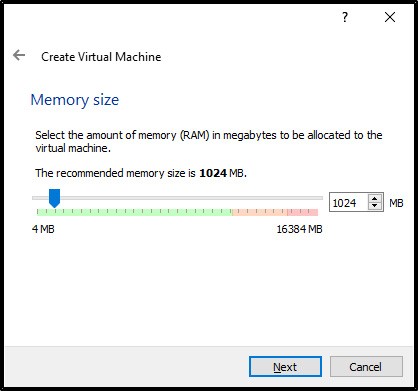
Steg 4: Välj ”Create a virtual hard drive now” för att skapa en virtuell hårddisk, och klicka därefter på ”Create” för att fortsätta.

Steg 5: Välj ”Virtual Hard Disk” och klicka på ”Next”.

Steg 6: Välj att allokera minne dynamiskt, och klicka på ”Next” för att fortsätta.

Steg 7: Du bör nu öronmärka 10 GB lagringsminne för ditt virtuella operativsystem. Välj därefter ”Next” för att fortsätta.
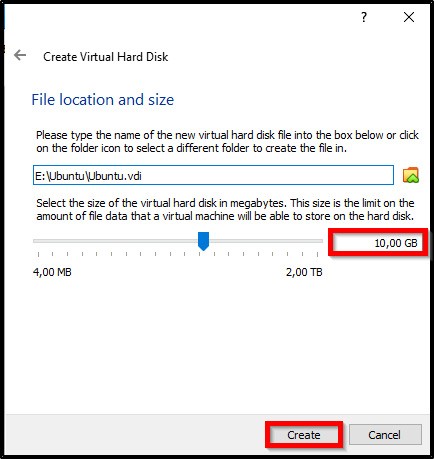
Del 4: Installera Linux på den virtuella maskinen
Steg 1: Ladda ner Ubuntu via denna länk.
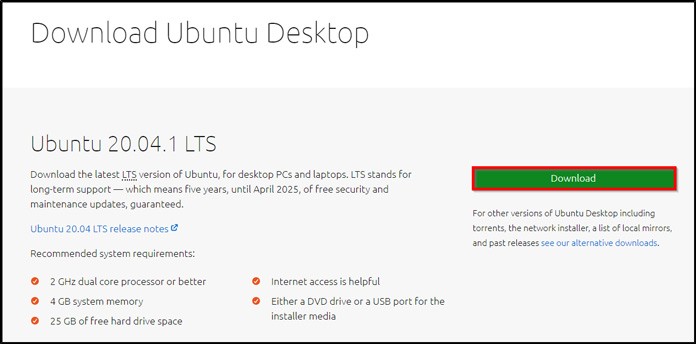
Steg 2: Starta upp Oracle Virtual Box Manager, välj ”Ubuntu” i den vänstra menyn, och klicka på ”Start”.

Steg 3: Klicka på mapp-ikonen, välj ISO-filen för Ubuntu, och klicka på ”Start” för att fortsätta.

Steg 4: Välj ”Svenska” och klicka därefter på ”Installera Ubuntu”. Du kan förvisso starta upp och använda Ubuntu utan att genomgå installationsprocessen, men vi rekommenderar en installation.
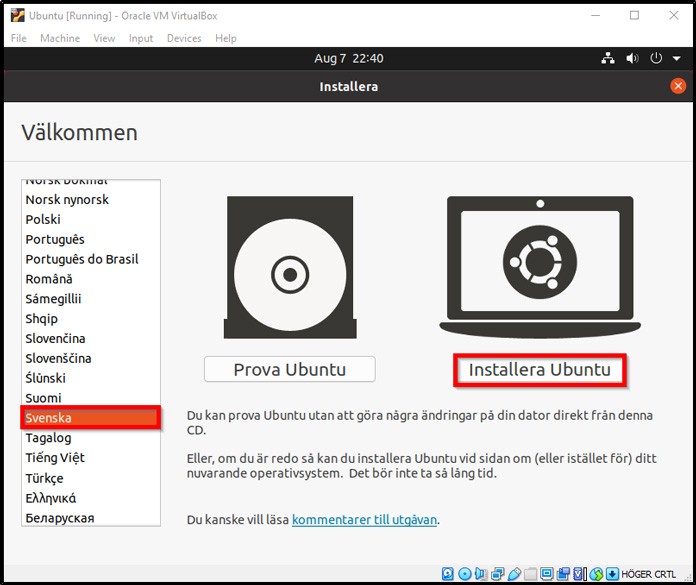
Steg 5: En svensk tangentbords-layout är aktiverad som standard. Klicka på ”Nästa” för att fortsätta.
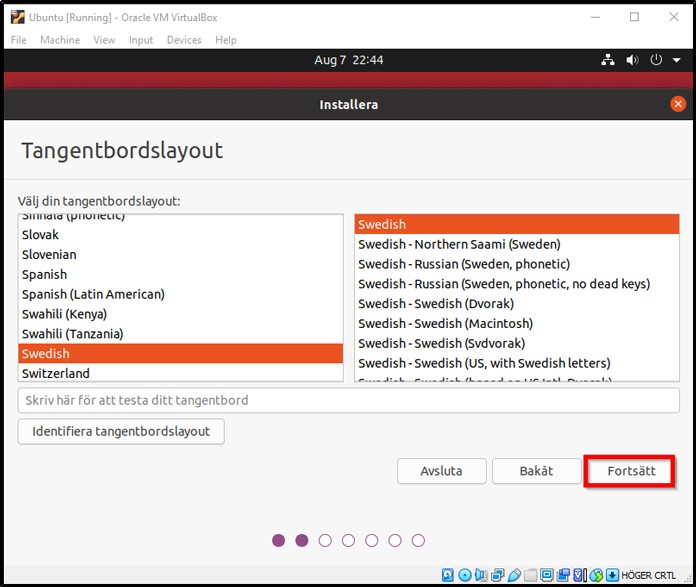
Steg 6: Välj ”Normal Installation” och ”Hämta uppdateringar medan Ubuntu installeras”. Klicka därefter på ”Fortsätt”.

Steg 7: Välj ”Radera hårddisken och installera Ubuntu”. Detta innebär att Ubuntu installeras på din virtuella hårddisk. Inställningsalternativet påverkar varken din Windowsinstallation eller PC. Klicka på ”Installera nu” för att fortsätta.
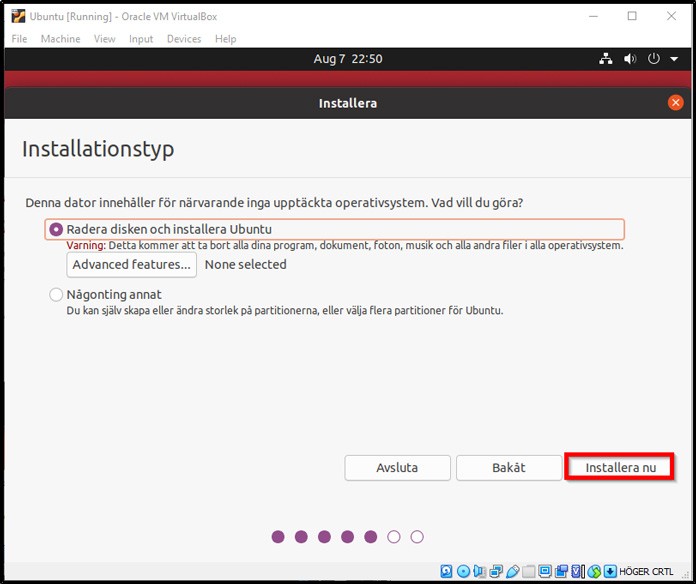
Steg 8: Välj ”Fortsätt”.
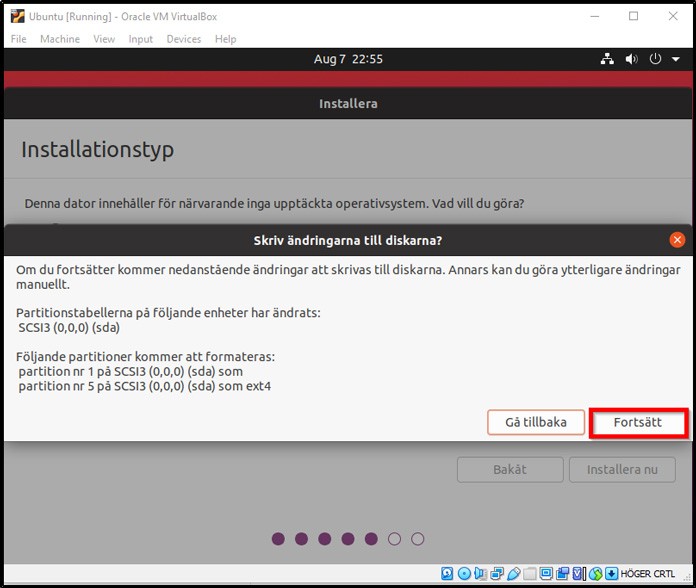
Steg 9: Ange korrekt tidszon (Stockholm är förvalt). Klicka på ”Fortsätt” för att bekräfta ditt val.

Steg 10: Ange ett användarnamn samt ett lösenord för ditt administratörskonto för Ubuntu. Det är viktigt att du lägger denna information på minnet, då inloggningsinformationen kan avkrävas för att du ska kunna logga in, samt för att du ska kunna installera mjukvarupaket i Ubuntu.
Vi rekommenderar att du bockar för ”Logga in automatiskt”, som en bekvämlighetsåtgärd. Klicka därefter på ”Fortsätt” för att ta dig vidare i installationsprocessen.

Steg 11: Ubuntu installeras på din virtuella hårddisk. Installationsförloppet kan ta uppemot 30 minuter.

Steg 12: Du kan ansluta externa konton om du så önskar. Klicka på ”Hoppa över” om du inte vill göra det.
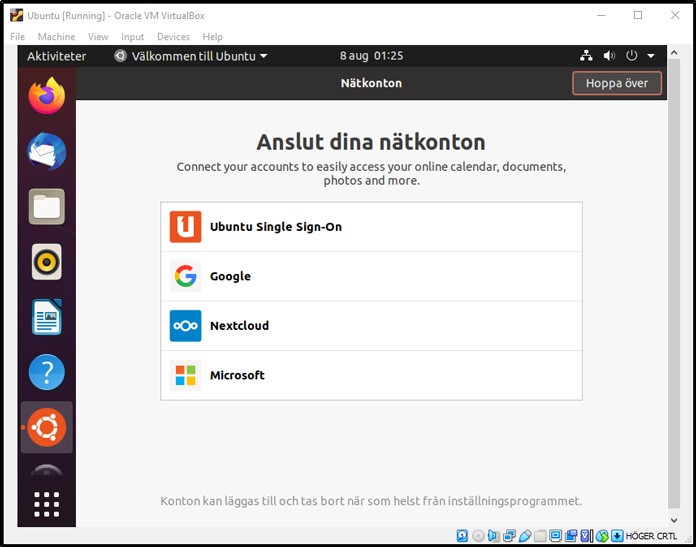
Steg 13: Här kan du välja att aktivera ”Livepatch” som en bekvämlighetsåtgärd. Du behöver dock ett Ubuntu One-konto för att aktiveringen ska lyckas. Klicka på ”Nästa” för att konfigurationen ska fortlöpa, oavsett om du Aktiverat Livepatch eller inte.
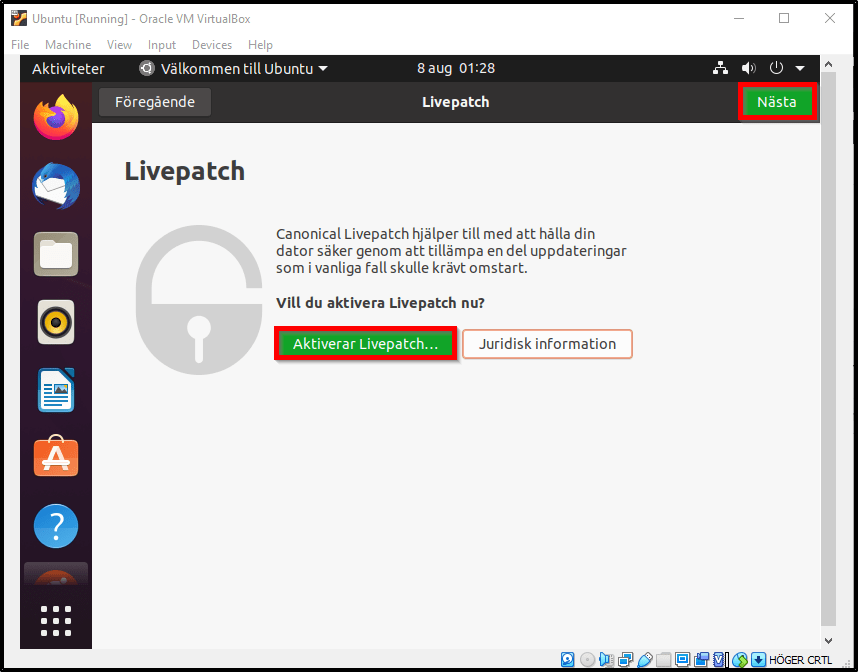
Steg 14: Bestäm dig för huruvida du vill dela information med Ubuntu eller inte. Klicka på ”Nästa” för att fortsätta.
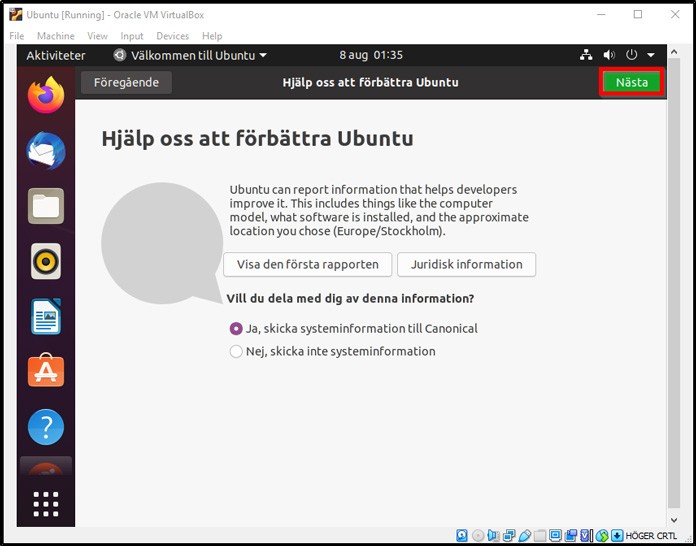
Steg 15: Ta ställning för huruvida du vill aktivera platstjänster eller inte. Klicka på ”Nästa” för att fortsätta.

Steg 16: Klicka på ”Färdig” för att avsluta konfigurationen av Ubuntu.

Steg 17: Installationen är slutförd, och du tas till skrivbordsvyn för Ubuntu.

Steg 18: Du kan när som helst avsluta emuleringen genom att trycka på det kryss som återfinns längst upp till höger. Därefter får du välja huruvida Ubuntu ska stängas ner helt, eller om hela sessionen ska sparas/pausas så att du kan återuppta ditt arbete direkt, vid nästa tillfälle.
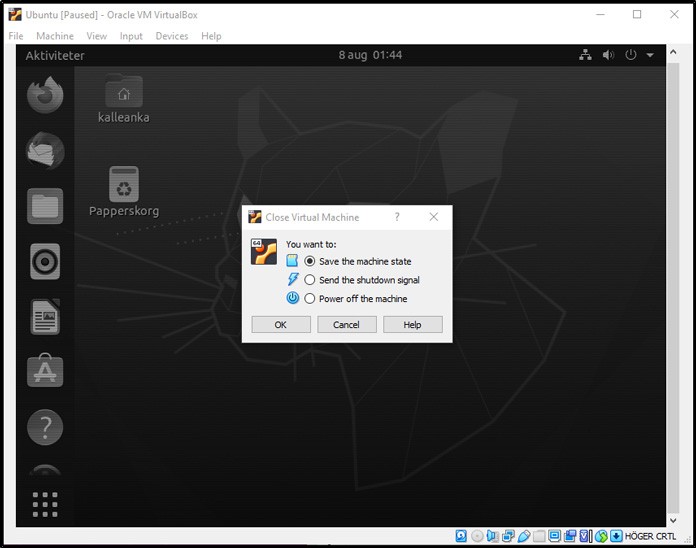
Sammanfattning
- Det finns hundratals Linuxdistributioner på nätet, som alla är nischade för olika uppgifter, likt serverdrift och routerdrift.
- Det är svårt att rekommendera en specifik Linuxdistribution, då samtliga av dessa skiljer sig i utförande.
- Linux kan installeras med hjälp av:
- En ”bootbar” USB-sticka.
- En virtuell installation.







Lämna en kommentar