Skype kom till världen år 2003. Programmet låter dig ringa, textchatta eller videochatta med vem som helst, världen över. Programmet ägs numera av Microsoft, vilket innebär att integrationen med Windows 10 är urstark. Du behöver ibland inte installera Skype om du nyttjar Windows 10, men för andra operativsystem, likt Android och iOS, kan en installation bli aktuell.
Läs mer: Så här installerar du Linux på Windows
I den här artikeln går vi igenom hur du installerar Skype på PC (Windows 10), samt vilka unika funktioner som är inkluderade i Skype.
Snabblänkar
Vad kan man göra på Skype?
Ring vem du vill – gratis eller avgiftsbelagt
Om du väljer att ringa ett konventionellt mobil- eller hemnummer brukar en avgift om minst 20 öre per minut tillämpas. Den fullständiga prislistan för Skypesamtal hittar du här.
För att ringa ett konventionellt samtal; klicka på nummerikonerna..

..och ange rätt nummer i det efterföljande gränssnittet.

Vi rekommenderar dock att du ringer kostnadsfria samtal, till personer som redan installerat Skype, samt skaffat ett Skype-konto.
Välj en kontakt och klicka på telefonlurs-ikonen för att ringa gratis:

Skicka och ta emot filer
Skype är mycket kompetent när det kommer till att ta emot samt skicka filer, likt foton, PDF-dokument samt skärmavbilder. För att skicka en fil; välj rätt kontakt i vänsterfliken, klicka därefter på den ikon som liknar en mapp.

Efter detta; välj den fil som ska skickas, och klicka slutligen på pil-ikonen, för att mottagaren ska kunna ta emot filen.

Det kostar ingenting att skicka filer, och i skrivande stund existerar inget tak gällande maximal filstorlek.
Textchatta, samtala eller videochatta i grupp
Klicka på användarikonen för att skapa en grupp, som du kan textchatta, samtala eller ha videokonferens med. När du lagt till samtliga deltagare; klicka på ”Klar” för att skapa gruppen.
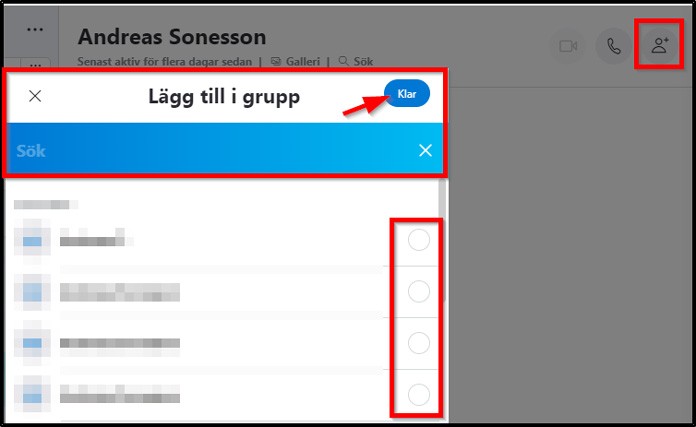
Grupperna sparas per automatik, och du kan söka efter dessa genom att ange snabbkommandot ”CTRL + F”, eller genom att söka manuellt.

Installera Skype för Windows 10
Om Skype inte är tillagt som standard måste programmet installeras manuellt. Följ stegen nedan för att lyckas med den bedriften:
Steg 1: Sök efter och äntra ”Microsoft Store”.
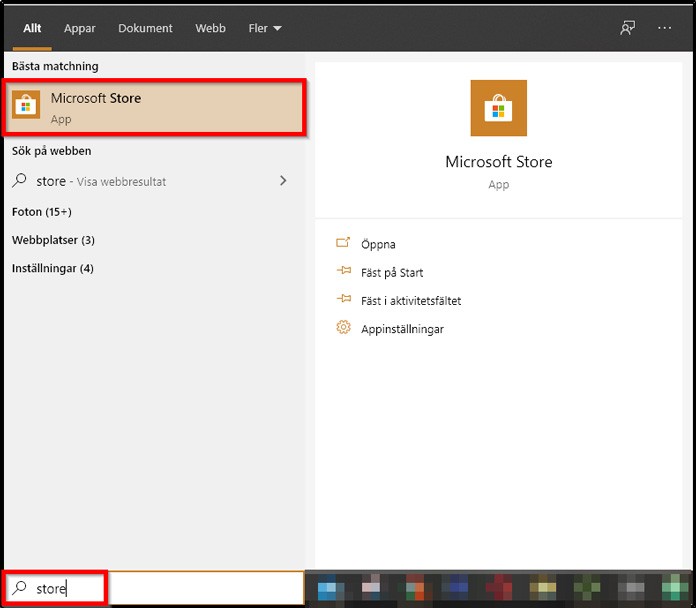
Steg 2: Klicka på ”Skype”.
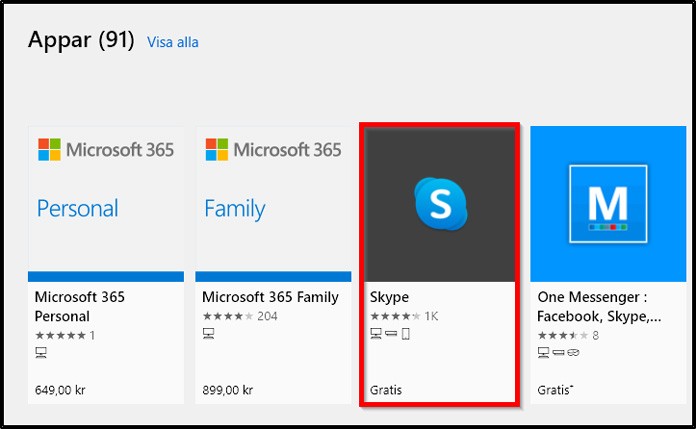
Steg 3: Välj ”Hämta”. Installationen sker automatiskt, och tar vanligtvis 3 – 5 minuter.

Steg 4: Starta upp programmet och klicka på ”Nu kör vi”.
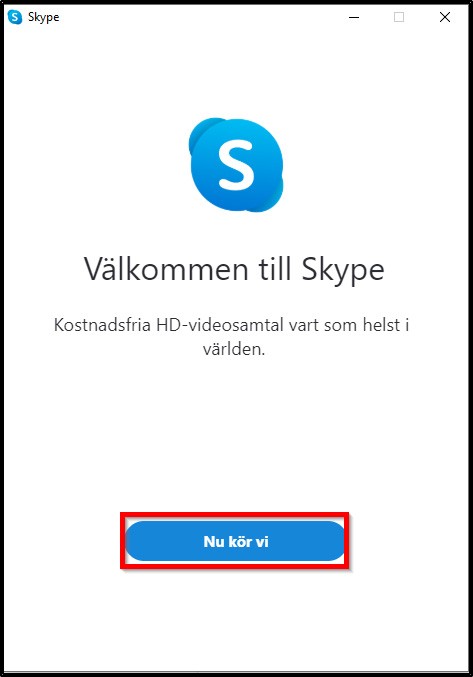
Steg 5: Logga in med ditt befintliga Microsoft-konto, eller skapa ett nytt sådant.

Steg 6: Försäkra dig om att din mikrofon fungerar som den ska. Klicka därefter på ”Fortsätt”.

Steg 7: Försäkra dig om att Skype identifierat din webbkamera, samt att webbkameran fungerar som den ska. Klicka därefter på ”Fortsätt”, oavsett om du har en webbkamera eller inte.

Steg 8: Installationen är klar, och du forslas vidare till huvudgränssnittet för Skype.
Svar på vanligt ställda frågor
Hur lägger man till en profilbild i Skype?
Steg 1: Klicka på din profil, som återfinns längst upp i det vänstra hörnet. Du slussas nu vidare till inställningsvyn.

Steg 2: Klicka på ”Konto och profil” och välj ”Lägg till foto”.
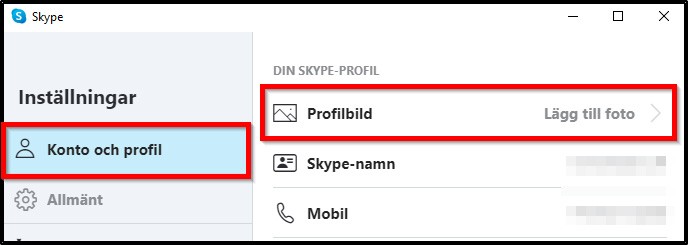
Steg 3: Klicka på ”Överför foto”, ladda upp en passande profilbild, och bestäm därefter huruvida bilden ska visas för alla, eller bara dina kontakter.

Hur ändrar man tema i Skype?
Från inställningsvyn; välj ”Utseende”, och justera färginställningarna efter behov.
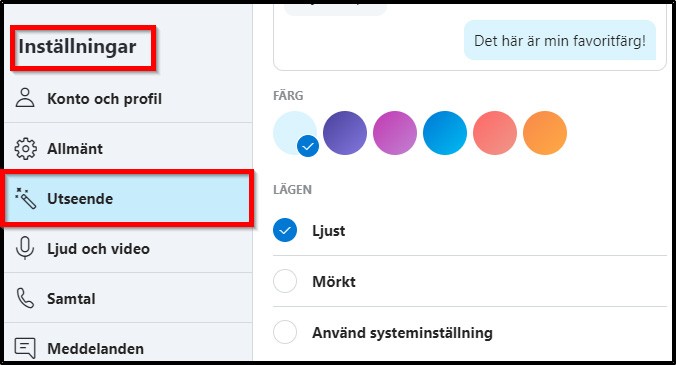
Många beskriver det mörka temat som snyggt, och snällt mot ögonen.

Hur startar man Skype automatiskt?
Steg 1: Från inställningsvyn; välj ”Allmänt”, och klicka därefter på ”Inställningar”. Lägg även märke till att ”Starta Skype i bakgrunden” måste vara aktiverad, för att Skype ska kunna startas per automatik.

Steg 2: Leta reda på Skype i rullisten, och bocka för rutan till höger, så att ”På” anges.

Hur loggar man ut från Skype?
Klicka på de tre streck som återfinns vid din profil, och välj därefter ”Logga ut”.

På vilka operativsystem återfinns Skype?
Skype kan användas på Windows (Microsoft Store), iOS (App Store), Android (Google Play Store) samt Linux (via web.skype.com).
Då har denna guide nått sitt slut. Om du har några frågor eller funderingar, hör gärna av dig via kommentarsfältet nedan.







Lämna en kommentar