I den här Google Sheets-guiden uppmärksammar vi funktionen VLOOKUP, som letar efter specifika värden i de rader man anger och returnerar värdet i den eller de celler man så önskar.
I exemplet nedan ska vi ta reda på vad varje hyresgäst ska betala i hyra.
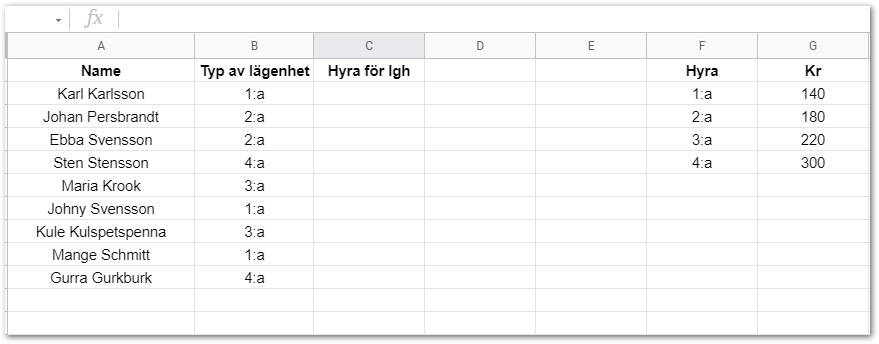
Uppge formeln nedan i cell C2..
=VLOOKUP(B2:B10,F2:G5,2,True)
..för att söka igenom kolumn C (C2:C10) och matcha dessa uppgifter med de hyresavgifter som anges i kolumn G och H (G2:H5).
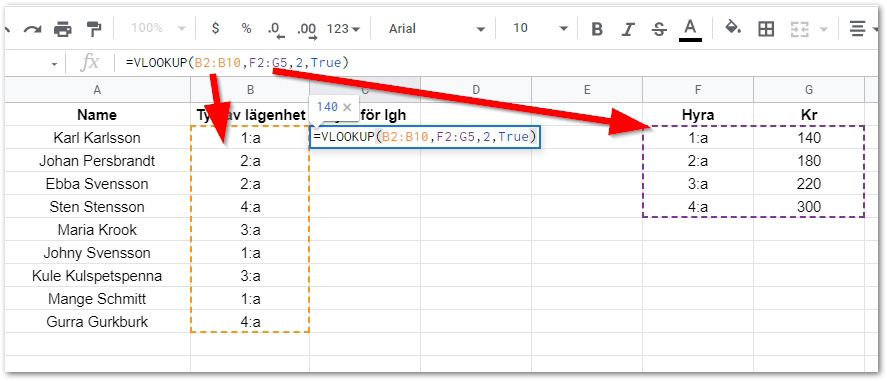
Nu visar Google Kalkylark att hyran för Karl Karlsson ligger på 140 kronor.

Men om vi drar ner markeringen för att applicera formeln för samtliga celler i kolumn C händer någonting konstigt.
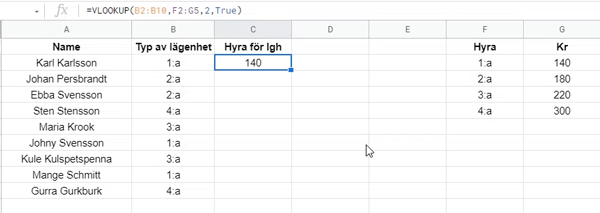
Ett felmeddelande, vafalls?
Sanningen är att du måste låsa formeln i cell C2 för att värdet ska kunna appliceras på samtliga celler i kolumn C.
Just nu läser de celler som fått det tvivelaktiga nöjet att ta emot ett felmeddelande igenom fel celler; nämligen exempelvis F:10 till F:14, istället för F2 till G:5.

Lås fast formeln på C2 genom att trycka på snabbtangenten ”F4” för att åtgärda problemet. Dra därefter återigen ner markören för att få ett korrekt resultat.

Så fungerar NAMED RANGE
Om du vill döpa om hyreskolumnen till någonting mer hanterbart; markera cellerna och klicka på ”Named Range” som grovt översatt betyder namngedda intervaller.

Döp intervallet till ”Hyrespriser”

Som du nu kan använda för att referera till F- och G-kolumnerna i din formel, istället för numeriska F2:G5. Att använda sig av NAMED RANGES är inte obligatoriskt, men smidigt för att kunna hålla reda på vad delar av kalkylarket innehåller.

Nu har vi fått reda på vad hyrorna ligger på, och då är det brukligt att ta bort formlerna från värdena i kolumn C.
Detta gör du genom att markera och kopiera C:1 till C:10, högerklicka på cellerna och välja ”Paste values only”.
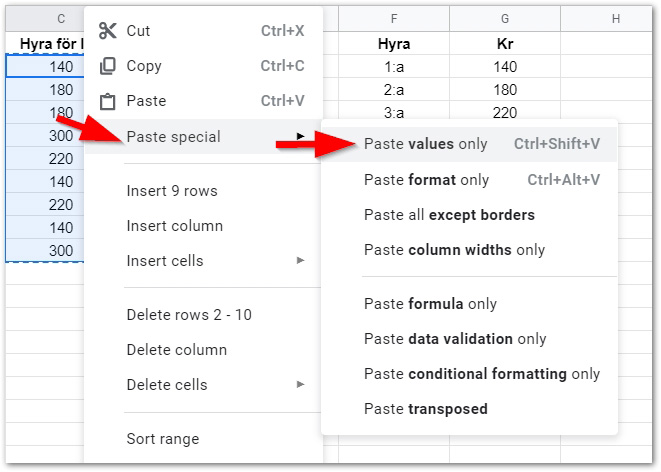
Nu är värdena på rad C inte beroende av en formel, vilket är fördelaktigt då hårdkodade formler kan ställa till problem såvida du flyttar på cellerna i efterhand, eller åberopar dem i ett annat kalkylark.
Det var allt för denna gång, lär dig gärna mer om Google Sheets genom att besöka de övriga Google Kalkylark-guiderna.
Läs mer: Lär dig INDEX i Google Sheets
Läs mer: Lär dig kombinera VLOOKUP och TRUE i Google Sheets

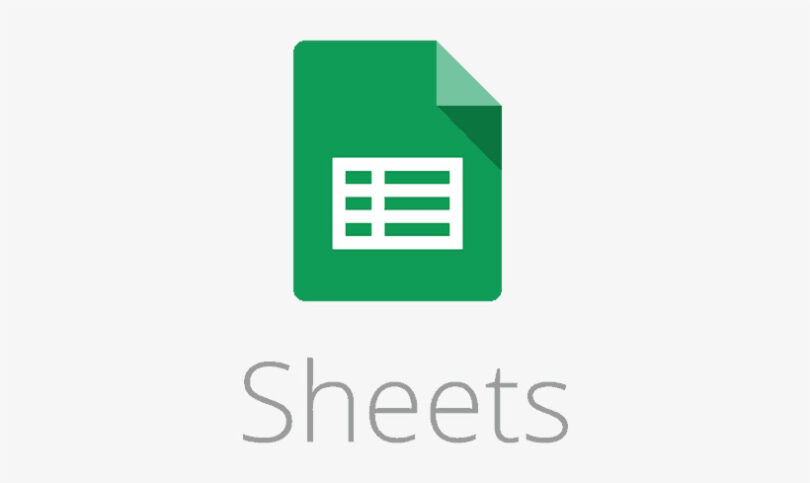





Lämna en kommentar