Det är enkelt att konstruera en bat-fil, oavsett om du har tidigare kunskaper om Command Prompt eller inte. Bat-filer, eller batch script, klarar av att automatisera standarduppgifter i Windowsmiljö, så att du slipper.
Alla kommandon som du programmerat in i filen utförs i samband med att du dubbelklickar på den, och även om du konstruerar batch script-filen i en MS DOS-liknande miljö fungerar dessa filer lika bra på samtliga Windowsversioner, inklusive Windows XP, Windows 7 och Windows 10.
Hur skapar man en bat-fil?
Du kan använda en ordredigerare likt Notepad +, men applikationen ”Anteckningar” som inkluderas i samtliga versioner av Windows lämpar sig minst lika bra.
Du kan dock inte skapa bat-filer med varken Microsoft Office eller Open Office, då du inte kan spara exekverbara filer via de ordbehandlarna.
Skapa din första bat-fil genom att följa de steg som anges nedan.
Skapa en enkel bat-fil
Steg 1: Öppna ”Anteckningar” och skriv in:
ECHO OFF
ECHO Hello World
PAUSE
Steg 2: Klicka på ”Arkiv”, därefter ”Spara som” och döp förslagsvis filen till ”hello_world.bat”.

Steg 3: Dubbelklicka på bat-filen, varpå CMD öppnas och du får se detta meddelande:
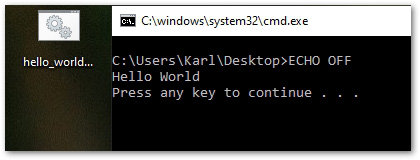
Så fungerar den bat-fil du precis skapat.
ECHO off: Ser till att enbart resultatet visas, dvs. gör så att de kommandon du har applicerat i bat-filen döljs i kommandofönstret.
Hello World: Den textsträng som anges.
Pause: Pausar hela kommandot. Om du inte hade angett ”Pause” skulle scriptet ha körts och därefter stängts ner per automatik. Det är i regel bra att inte inkludera ”Pause”, med undantag för om du skapat ett bat-script med flera delar och i förlängningen flera valmöjligheter.
Skapa en avancerad bat-fil
Nu ska vi skapa en bat-fil som gör lite nytta. Mer specifikt ska denna fil kontrollera huruvida din nätverksuppkoppling fungerar som den ska. Scriptet består av följande beståndsdelar:
ipconfig /all ping google.com tracert google.com PAUSE
”ipconfig /all” visar nätverksinformation, ”ping google.com” kontrollerar huruvida Googles servrar svarar eller inte och ”tracert google.com” kartlägger vilken väg din trafik routas på internet. Och som du redan har vetskap om medför ”Pause” att scriptet stannar, och inte stängs ner per automatik.
Som du ser nedan visar filen korrekta uppgifter, men det uppstår samtidigt något av ett informationsöverflöd.

Lägg till ”Echo off” för att enbart ta del av resultatet, och därmed exkludera information som är överflödig. Det är även en bra idé kommentera scriptet med ”::” eller ”rem” för att göra bat-filen mer begriplig.
rem Den här bat-filen kontrollerar mina nätverksinställningar samt nätverksstatus ECHO OFF rem Här visas nätverksdiagnostik ipconfig /all rem Kan jag nå Google.com ping google.com rem Kontrollera hur trafiken routas till och från Google.com tracert google.com PAUSE
Vill du kunna ta del av resultatet via en extern textfil? Om så är fallet lägg till: ”>> resultat.txt” efter ”ipconfig /all”. Det är även en bra idé att ta bort ”Pause”, så du inte behöver ta del av samma resultat två gånger.
rem Den här bat-filen kontrollerar mina nätverksinställningar samt nätverksstatus ECHO OFF rem Här visas nätverksdiagnostik ipconfig /all >> resultat.txt rem Kan jag nå Google.com ping google.com rem Kontrollera hur trafiken routas till och från Google.com tracert google.com
Nu skapas en fil som visar resultatet av förfrågningarna. Resultatfilen sparas i den mapp som bat-filen återfinns i.

Då har guiden nått sitt slut, vi hoppas att den varit lärorik. Har du något tips gällande bra bat-filer som du själv skapat, som du tycker är värda att nämna i artikeln? Prata gärna mer om saken i kommentarsfältet nedan.







Lämna en kommentar