Vill du kunna importera data från externa Google Kalkylark-dokument? Då har du kommit rätt, för i den här guiden lär vi oss mer om den Importrange-funktionalitet som inkluderas i Google Sheets.
Nu klampar chefen in och ber oss ta fram data från tre externa dokument, vilket vi såklart gör då hon betalar vår lön.
Tack vare denna formel:
=IMPORTRANGE("https://docs.google.com/spreadsheets/d/1FaQlSeuf0LAVbfIPzDj5X5S8BYTgQ9CkqV7ruc_-z4w/edit#gid=0","Sheet1!A1:E18")
Importerar vi data från ett extern dokument. Du måste dock sammankoppla dokumenten för att detta ska fungera, vilket du gör genom att klicka på ”Allow access”.
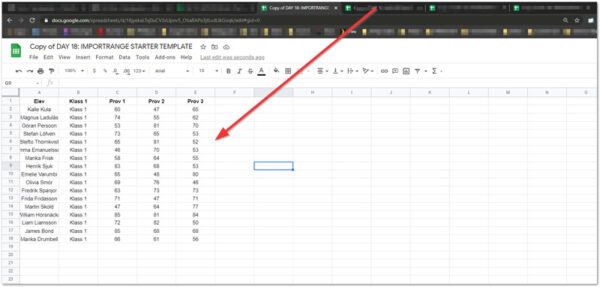

Formeln fungerar så här. Med =IMPORTRANGE uppger vi att vi vill ta in data från ett extern dokument. (”https://docs.google.com/spreadsheets/d/1FaQlSeuf0LAVbfIPzDj5X5S8BYTgQ9CkqV7ruc_-z4w/edit#gid=0” är URL-strängen för det externa dokumentet, och med ,”Sheet1!A1:E18″) uppger vi vilka celler som ska importeras.
Nu har vi importerat ett dokument, men hur importerar vi alla tre? Det ska vi ta reda på nu.
Genom att skriva in denna formel:
={IMPORTRANGE("https://docs.google.com/spreadsheets/d/1FaQlSeuf0LAVbfIPzDj5X5S8BYTgQ9CkqV7ruc_-z4w/edit#gid=0","Sheet1!A1:E"); IMPORTRANGE("https://docs.google.com/spreadsheets/d/1ELeH3kmCEaEcSNiYp4oahc7qsJlGhbZotO5tLINr4qA/edit#gid=0","Sheet1!A1:E")}
Så hämtar vi data från två dokument.

Tänk på att du alltid måste godkänna nya dokument innan de kan importeras, genom att köra en separat förfrågan:
IMPORTRANGE("URL till nytt dok","Celler du vill hämta")
Och så godkänner du.

För att sortera alla data från båda dokumenten, uppge denna formel:
=SORT({IMPORTRANGE("https://docs.google.com/spreadsheets/d/1FaQlSeuf0LAVbfIPzDj5X5S8BYTgQ9CkqV7ruc_-z4w/edit#gid=0","Sheet1!A1:E"); IMPORTRANGE("https://docs.google.com/spreadsheets/d/1ELeH3kmCEaEcSNiYp4oahc7qsJlGhbZotO5tLINr4qA/edit#gid=0","Sheet1!A1:E")},2,true)
Där vi satt in bisatsen SORT.
Nu ska vi hämta det tredje dokumentet, genom att först godkänna det genom att uppge:
=IMPORTRANGE("https://docs.google.com/spreadsheets/d/1g-k99XEkia-5Wts9-TgyIcw_LsYr37aYj0j56cFFE7A/edit#gid=0","Sheet1!A2:E")
Varpå man klistrar in även denna formel i den numera rekordlånga strängen:
=SORT({IMPORTRANGE("https://docs.google.com/spreadsheets/d/1FaQlSeuf0LAVbfIPzDj5X5S8BYTgQ9CkqV7ruc_-z4w/edit#gid=0","Sheet1!A1:E"); IMPORTRANGE("https://docs.google.com/spreadsheets/d/1ELeH3kmCEaEcSNiYp4oahc7qsJlGhbZotO5tLINr4qA/edit#gid=0","Sheet1!A2:E"); IMPORTRANGE("https://docs.google.com/spreadsheets/d/1g-k99XEkia-5Wts9-TgyIcw_LsYr37aYj0j56cFFE7A/edit#gid=0","Sheet1!A2:E")},2,true)
Som ger oss samtliga tabeller från alla tre flikar.
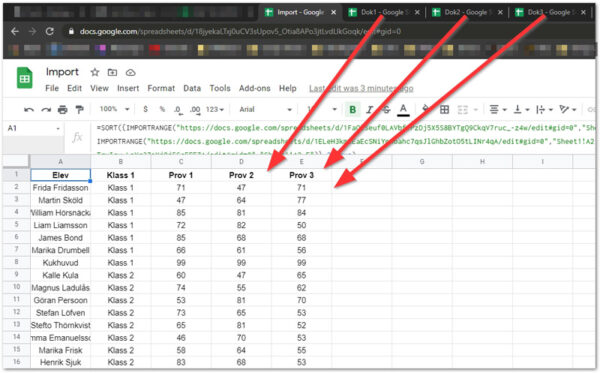
Tips: Tänk på att vi använder oss av semikolon (;) i samtliga formler för att kunna presentera resultatet på bredden.
Chefen är nöjd, alla är nöjda över vår perfekta prestation.
Ta gärna del av fler Google Sheets-guider genom att besöka någon av delartiklarna nedan:
Läs mer: Så fungerar FILTER i Google Sheets
Läs mer: Så fungerar LOOKUP i Google Sheets

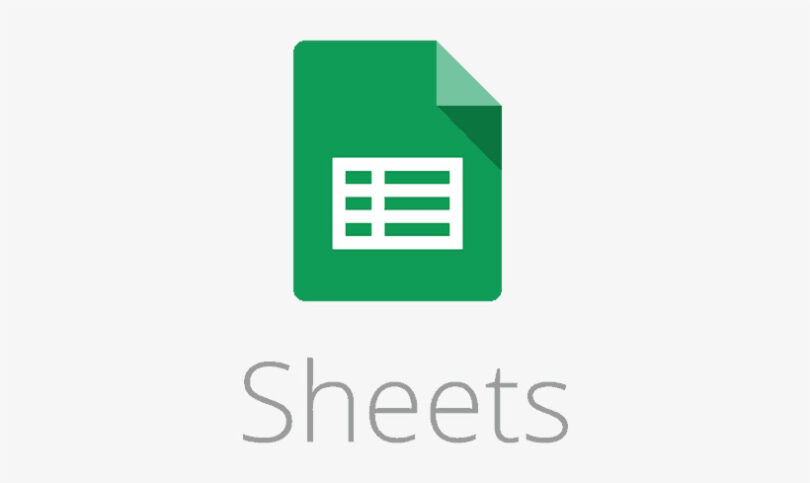





Lämna en kommentar